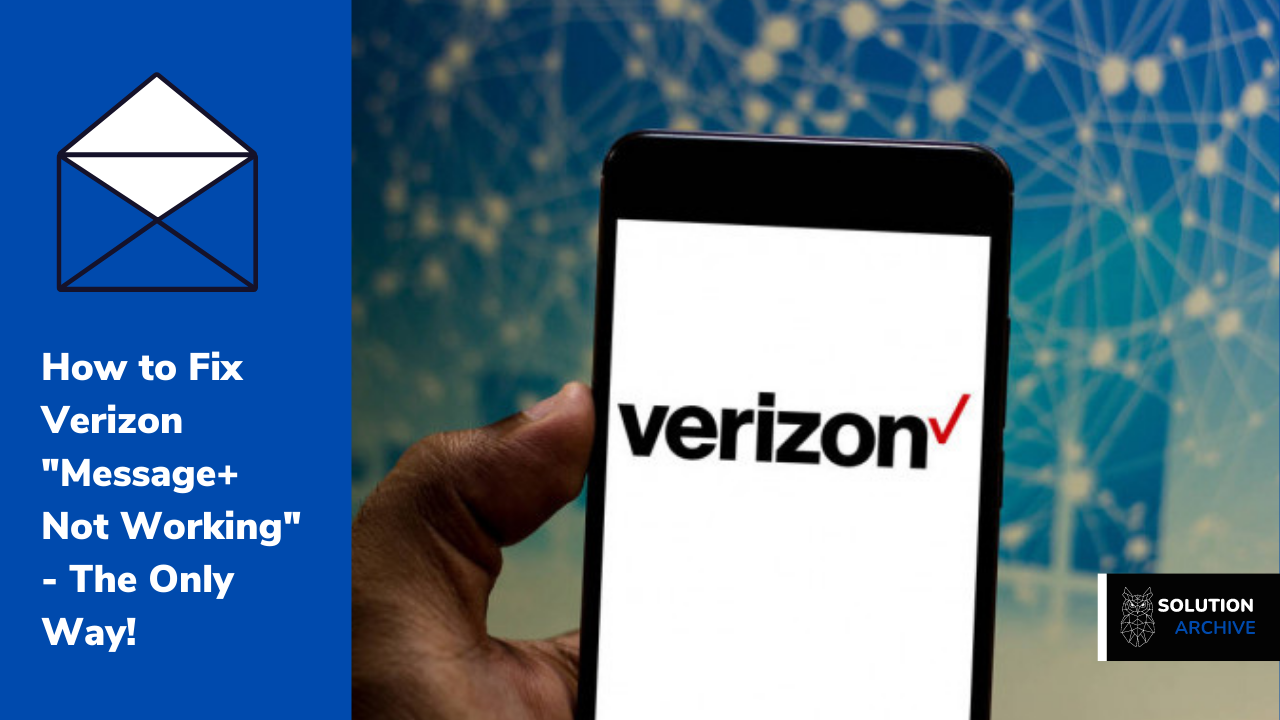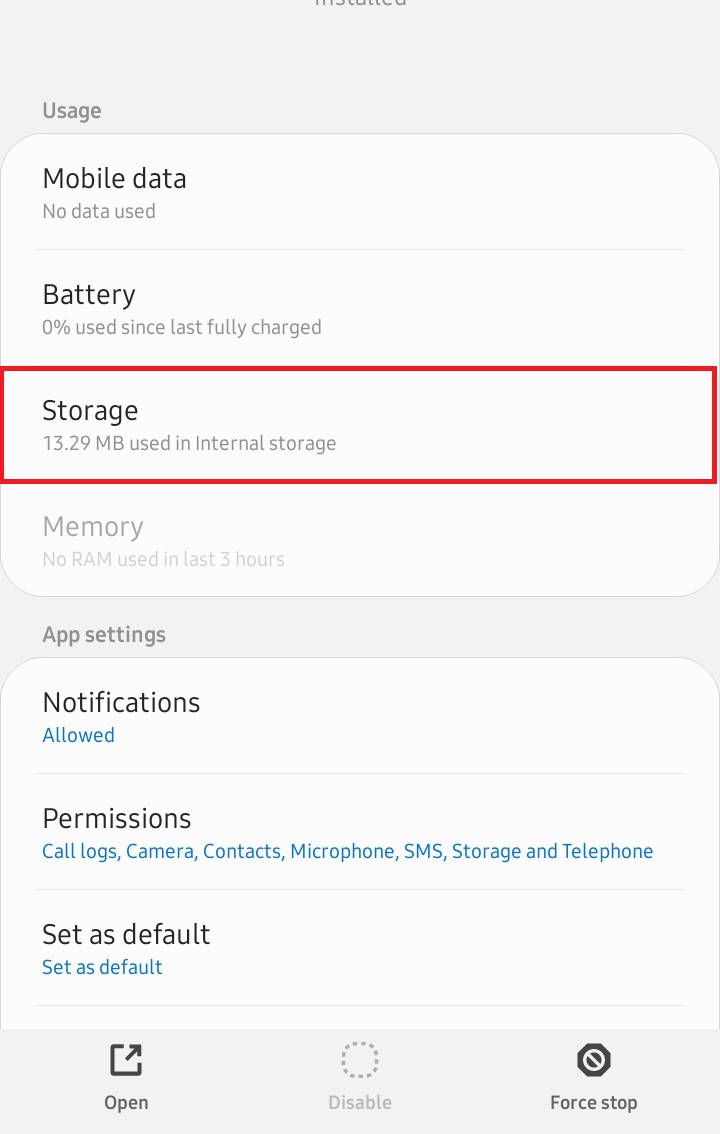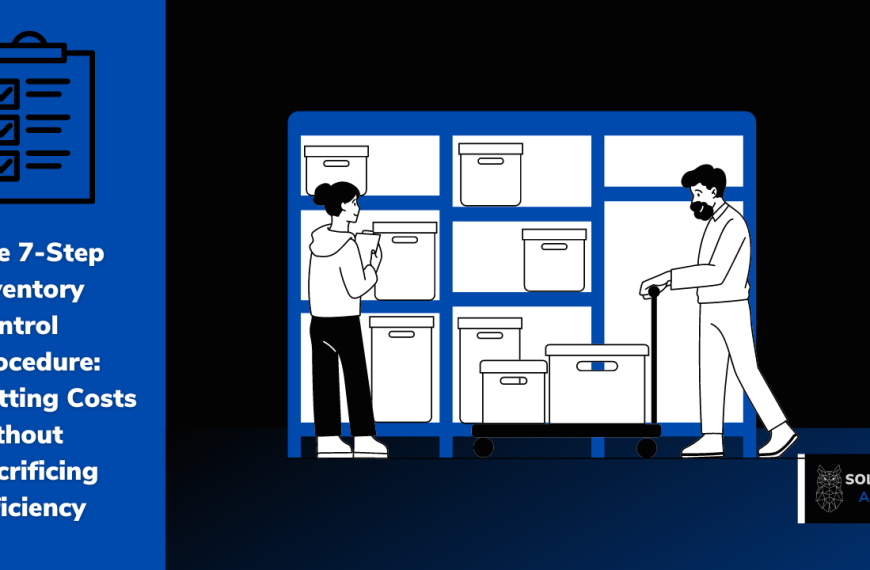Quick Navigation
Verizon has become one of the biggest networks, and Message+ is a texting app developed by Verizon technologies.
Verizon Messages (Message+) is a simple text messaging app that lets users synchronize their text SMS’s across all their compatible devices.
Message+ can also be used to send or receive calls, gift cards.
However, some issues can occur while using the Message+ app, and one of the most common issues is Message+ not working.
It is always better to find the roots or causes of the problem to find the solution.
What Causes “Message+ not working” on Verizon?
It must be frustrating to see when your Message+ app stops working or says “Message+ not working.”
As you can see below, we have looked into this problem and found what can cause this error to appear on your device.
Cache:Cache stores the data so that future requests from a particular software or application can be easily accessible and efficiently available without loading everything from scratch.
So, the cache can also be the main culprit behind the “Message+ not Working” problem because the cache can be corrupted, resulting in sabotaging the functionality of an application.
Default Messaging Application:As you might know that Message+ is a third party text messaging app, so the default message application which is integrated with the operating system of your device can cause the message+ app not to perform some functions properly and may end up triggering the error “Message+ not Working.”
Now you would have some basic understanding of this error that you have faced.
Therefore, you can follow up with the solutions.
How to Fix “Message+ not working” on Verizon?
Numerous users have been using Message+, and many have reported this error on several social media websites and forums.
Solution 1: Clear App Cache
In this step, you will have to clear the cached data of applications that are integral to the Verizon Message+ application.
Follow the steps to perform this solution:
- Drag down your device’s Notifications center, tap on the gear icon on the top right corner, or you can easily get into thesettingsfrom the menu.

- Scroll down until you find the “Apps” option.

- Now click on thedefault messaging app, and tap on the storage option.

- Tap on the option “Clear Cache.”

You have successfully cleared the app’s cache.
And now you need to repeat the same process with theMessaging+,Phone(Dialer), andContactsapps.
Once you have cleared the cached data of these integral applications, check if the issue persists. If yes, then continue with the next solution.
Solution 2: Modifying Permissions
The default messaging app can draw over the Message+ app and lead it to not operate its functions properly due to security concerns.
So, all we have to do is to modify the permissions of the default Message app on our device to work without interruption.
To be able to do that, follow the step below.
- Drag down your device’s Notifications center, tap on the gear icon on the top right corner.
- Scroll down and find the “App” option.
- Tap on theDefaultMessagingapp and click on thePermissionsoption.
- Now, you need to uncheck all the options that have been granted to this app.
- Go back to the Apps sections and tap onThreeDotsin the top corner
- Now select theSpecialAccessoption and tap onWriteSystemSettings.
- Turn off the toggle alongside theDefaultMessagingapp.
Now, close the settings and reboot your device. Once you have restarted the device, check the Message+ app and see the “Message+ not working” is resolved.
Summing Up
Verizon is one of the biggest networks around the globe. Therefore Messaage+ has a wide range of users.
Numerous users have reported this issue, and to solve this, you must know what causes this error to appear in the Message+ app.
If you could not solve this issue even if you tried the solutions in this article, it is recommended to contact Verizon support.