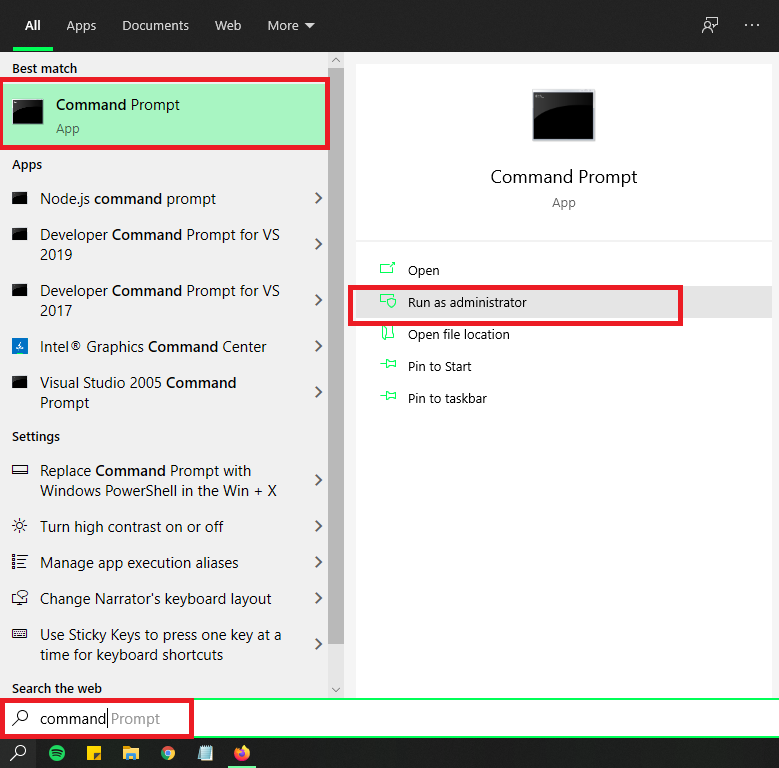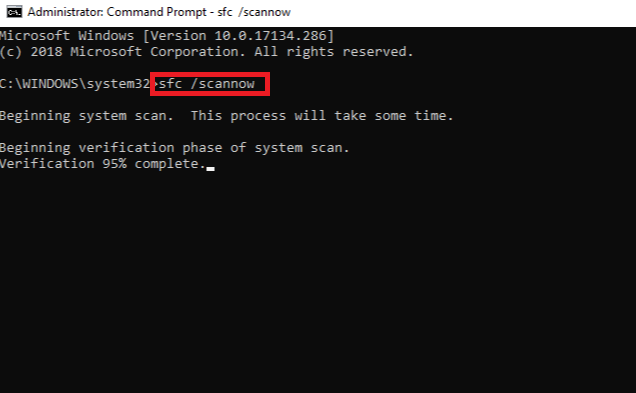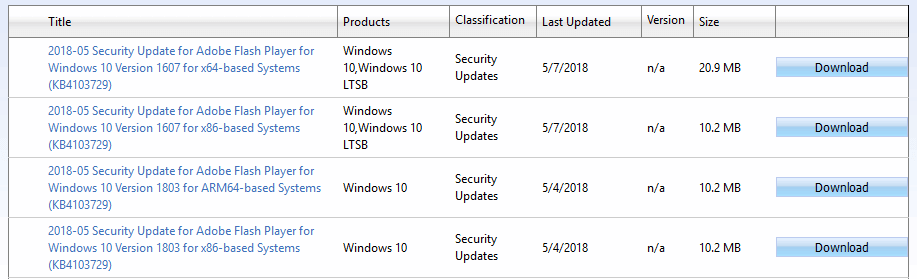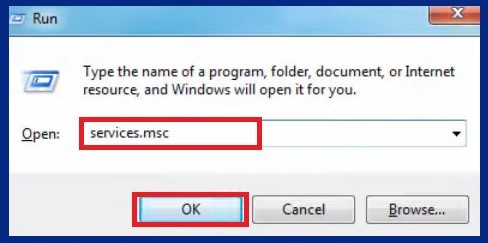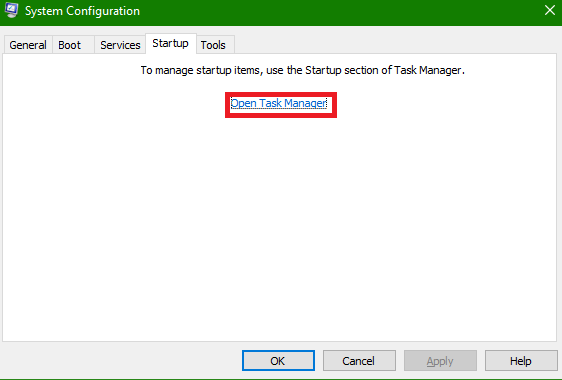Quick Navigation
0x80080008 error often comes when there is an issue regarding the update of Windows 10.
We are going to talk about the solutions for this error specifically for Windows 10, because most of the time feature update to windows 10, version 1903 – error 0x80080008 is an issue with the Windows 10 update.
Microsoft has built Windows as we all know that, but there are hundreds of errors you can face in Windows at some different levels.
So, these types of codes identify the nature of the error in a Windows 10 and could be sorted out easily.
Also Read:Windows 11 Release Date
Why Error 0x80080008 Occurs?
This update error can stop the updates in your Windows 10, so you would be unable to experience the latest updates of Windows.
Situations you could face related to Error 0x80080008
We can comprehend two scenarios over here concerning the Error 0x80080008.
0x80080008 Server 2016:
Windows Server 2016 is a server operating system that is used to download the local resources for Windows operating system.
Many users have reported the issue with the Windows Server, However, the solutions that are mentioned in this article are specifically for Windows 10, But one can fix them with the help of these solutions.
Windows update failed:
You can analyse the problem by its name, it is simply an update error that has caused multiple users for their Windows updates interruption.
It can easily be solved by disabling or deleting the Antivirus or downloading the update manually.
Some solutions can help you to get rid of this error in some easy steps.

Solution 1: Disable or delete Anti-Virus
According to most of the users that have experienced this issue has identified that most probably the error 0x80080008 is caused by Anti-Virus software.
So disabling the Anti-Virus can help you to fix error 0x80080008, in case you are unable to solve the 0x80080008 error.
Try removing or uninstalling the Antivirus completely and check whether the updates have started working or not.
If you fear removing or uninstalling the Anti-Virus, you do not need to worry because your PC will still be protected byWindows defender.
If removing the Anti-Virus software have solved the issue you are getting, then you need to consider the replacement of your Anti-Virus.
There are several impressive Anti-Virus applications on the internet, but I would recommend you to use Avast (Free Version) Anti-Virus because it is old and trusted by millions of users around the globe.
If you want to have maximum protection you can buy the paid version also.
Solution 2: Perform SFC and DISM scans
When the files in the installations procedure get corrupted or damaged, it can lead to the error 0x80080008 in your PC.
Performing an SFC scan in your PC can help your PC to resolve the corrupted files inside Windows 10, and you might solve the update error 0x80080008 with the SFC scan Command.
- Typecommand promptin Windows Search bar.
- SelectRun as administratorand open theCommand Prompt.

- Typesfc/scannowin Command Prompt.

- SFC command will search for damaged files and automatically repair them.
This tool has proved to be a helpful tool for many circumstances.
But somehow if this tool has not provided what was needed, then you can try other command prompt tool which has also been proved significant in many situations.
DISM is a command-line tool that is used to repair the Windows image file.
You can now run the DISM command-line tool in command prompt by learning from the following steps.
- Typecommand promptin Windows Search bar.
- Run theCommand Promptasadministrator.
- Type the command in the command prompt:
DISM.exe /Online /Cleanup-image /Restorehealth

- If the DISM command could not be able to obtain the files, you can try using installation USB or DVD, and type the following command:
DISM.exe /Online /Cleanup-Image /RestoreHealth /Source:C:RepairSourceWindows /LimitAccess

- Make sure to replace the ”C:RepairSourceWindows” directory of your DVD or USB.
Now examine whether the problem is solved or not, try running the SFC scan command again if you were not able to run the SFC scan command.
Solution 3: Restart Windows Update components
Restarting the Windows update components has been proved to be a reliable solution to many users’ due to the Windows Update components.
If you confront Update error 0x80080008, you can also try restarting the Windows update components, it might be a solution for you also.
The procedure can be done manually but it is a pretty tiresome process, therefore you can try with the help of some commands on the command prompt.
The commands that you will be needing to restart the update components are defined below.
- Run command prompt as an administrator.
- Type the following commands one by one.
net stop wuauserv
net stop cryptSvc
net stop bits
net stop msiserver
ren C:WindowsSoftwareDistribution SoftwareDistribution.old
ren C:WindowsSystem32catroot2 Catroot2.old
net start wuauserv
net start cryptSvc
net start bitsnet start msiserver
You should be now able to download the updates again with the help of these commands, although performing these commands is a tedious process.
You can also create a reset script for windows update components if you want to automatically download the Windows updates without doing the slow process of commands.
Solution 4: Manually download the update
If you could not get rid of error 0x80080008, you must try this solution.
This method is about getting rid of error 0x80080008 by manually downloading the update from the Microsoft Update Catalog website.
This is not a complex process, you can do it comfortably with the help of the following steps:
- First things first, You need to find theKBnumber of your Windows update before downloading the update, to find theKBnumber you can go toWindows update historyor from theWindows updatesection insettings.

- If you have found theKBnumber for the Windows update, your next approach would be going to theMicrosoft Update Catalogwebsite.
- Once you are on the website, type theKBnumber of your Windows update that you have found andsearch.
- Download the matchedKBnumber update fromMicrosoft Update Catalog.

- Now run the downloadedKBWindows update toinstallit.
When the installation procedure will be finished, your Windows will update to the latest version and most probably the error 0x80080008 will be solved.
Don’t forget that this is not a core solution, it will help you to solve this issue temporarily by downloading the update manually.
If this solution could not help you either, you can try the next solutions which might help you to solve error 0x80080008.
Solution 5: Restart BITS services
This solution will help you to resolve the issue by checking any error with the BITS
BITS (Background Intelligent Transfer Service) is a vital component of Windows update. It helps the software clients to receive software updates.
What is need to be done is that BITS might have crashed, so you need to stop BITS services and start again to see if there is any change in update protocol.
Follow the steps below to restart BITS services:
- Click onWindows search, and typeRUN,and openRUN. Or pressWIN + R.

- Typeservices.mscinRUNsearch bar and pressEnter.

- Now, findBackground Intelligent Transfer Service (BITS)in services windows.
- Once you findBITS, double click on it to get into its properties.
- Click onStart, if the services are stopped.

- Head to the Recovery tab set theFirst failure and Second failuretoRestart the Service.

- Now check for the updates.
This solution has helped many users and if this solution does not work out for you and you are still facing error 0x80080008, move on to the next solutions.
Solution 6: Boot in a Safe Boot mode
This solution will be about ending the background processes which can slow down the PC or even prevent the Windows update.
So, we will try to end some background processes and see if this trick works out or not.
- Open RUN by pressingWIN (Key) + R.
- Typemsconfigand clickOKor hitEnter.

- Head over to theServicesTab and check onHide all Microsoft services.
- Now disable all the programs and clickApplyto save the changes.

- Now head over to theStartuptab and selectOpen Task Manager.

- Disableall the startup applications orprogramsthat are enabled.

- Nowrestartyour computer and tryupdatingthe Windows.
This solution has also been proved to work for many users online and it might help you too.
If you could not get into the safe boot mode, don’t worry there is another workaround that can help you fix your issue.
Solution 7: Perform an in-place upgrade
Performing an in-place upgrade is quite a long process and it might take a while. But it is worth spending the time.
An in-place upgrade will force Windows 10 to update Windows from scratch without losing any files from the computer.
This solution has worked for many users online and it might help you to get out of this issue.
I have explained thoroughly in another article about upgrading Windows using the Media creation tool.
You can check it out;Upgrading using the Media Creation tool
But for a quick solution You need to follow the given steps to complete the in-place upgrade:
- First Download theMedia Creation toolopen it.
- Choose theUpgrade this PC nowand click onNext.
- The setup will take some time to prepare the necessary files to perform anupgrade, so please Wait.
- After the preparation is done, select theDownload and install updates. ClickNext.
- Once the downloading is finished, follow theinstructionson the screen.
- Once you reachedReady to Install, chose the optionChange What to keep.
- Now choose the optionKeep personal filesand apps and click onNext.
- Complete the installation procedure by following the instruction being displayed on the screen.
Once the upgrade procedure is done, your PC will have the latest version of Windows and the error 0x80080008 will now be permanently resolved from your Windows.
Conclusion
Keep in mind that these solutions are not only valid for error 0x80080008 but also various other update errors, so if you get stuck on some other error you can try to put these solutions that are present in this article and can easily resolve your issue.
If you have any kind of confusion or stuck somewhere in the middle of any process, you can comment under this article.
More Like these!