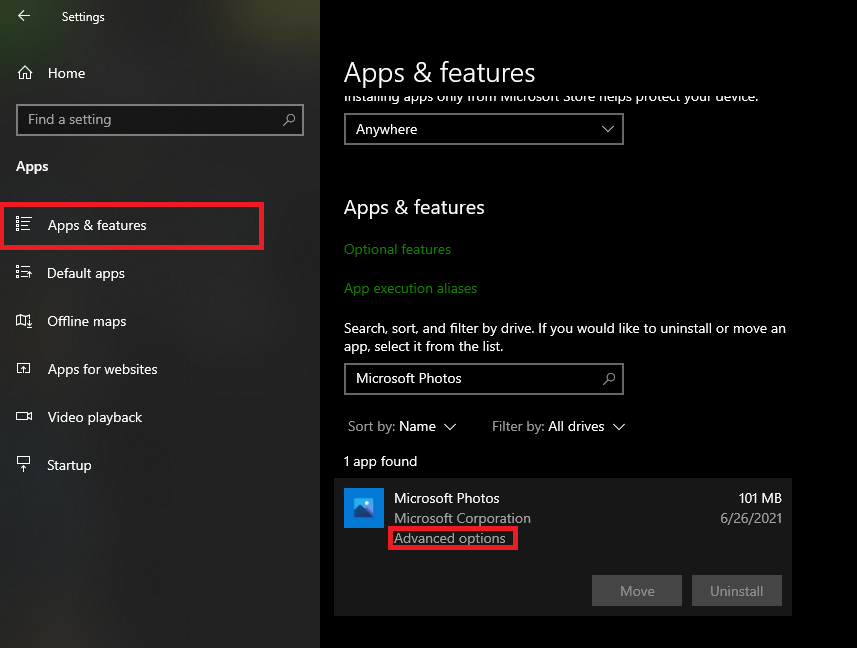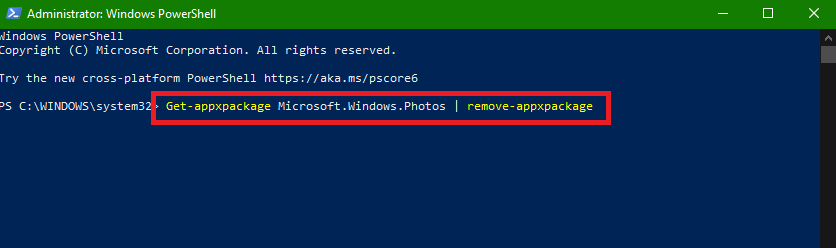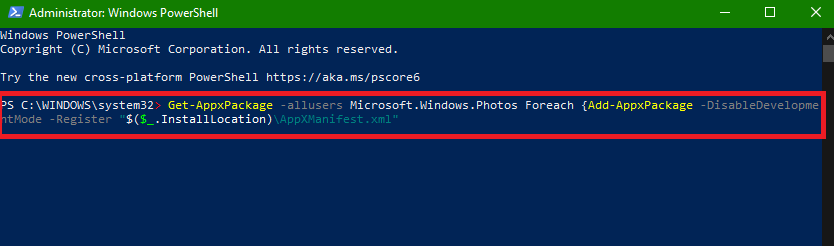Quick Navigation
Are you having a hard time figuring out what is afile system error -805305975?You may not even be able to boot your computer after the error message has popped up.
This error usually happens when the hard drive’s NTFS file system has crashed or malfunctioned. Users also encounter this error usually happening while opening the images. In some rare cases, this error can occur in file types like music files and video files.
Fortunately, you can fix this problem easily by following a few simple steps.
Solution 1: Update Windows to the Latest Build
If Microsoft Windows continually updates the build version of Windows to get rid of ongoing glitches and bugs to create a better user experience.
Also to update to the new technologies and developments.
The reason why you might face this issue could be an outdated installed version of Windows on your machine.
So, updating the Windows to the latest build version would probably resolve the File System error 805305975.
You may follow the given steps to learn how to update Windows:
- Go to theSettingsand click onUpdate and Security.

- Now click on Check for updates
 .
.
If there is an update pending, you must download and install it.
After updating the Windows version, open the file, which was causing the File System error 805305975.
If the issue persists, follow the next solutions.
Solution 2: Clean Boot Your System
The question “How to do a clean boot the system” is very common for those who use Windows computers often, and we do not understand how it all works or even care.
I am pretty sure that we all have run into problems that needed some fixing at one point or another.
All this means is that you need to know how to properly do a clean boot of the system if you want to boot up your system without any problems.
All the Windows processes or applications share resources with several system modules.
Sometimes, a conflict between the processes or application (Mostly third-party apps) causes a bizarre problem, including file system error -805305975.
To fix the conflict between any third-party processes or applications, we will use the clean boot.
You may follow the given steps to learn how to do clean booting:
- Clean bootyour PC, Now try to open the files that were causing the issue and see if these are opening fine.
- If the issue is resolved, then uninstall or disable the application, which was the culprit behind the file system error.
If the issue is still yet to be resolved, follow the next solutions.
Solution 3: Reset the Photos App
The majority of PC users use different kinds of settings or presets for several different applications. Sometimes, these presets and preferences do not go well with the overall operation, resulting in a file system error -805305975.
However, we came across some cases where the Photos App was there to conflict with other system modules.
So, resetting the Photos app might be the solution to the problem we are facing.
You may follow the given steps to learn how to reset the Photos App:
- Click onWindows Start Buttonand then click onSettings.

- Now search forAppsin the main menu ofSettings.
- FindMicrosoft Photosfrom theApps and Featuresand then click onAdvanced options.

- Now scroll down to the end and click on Reset.

- Confirm the Reset by clicking it again.
Once you have done this procedure, it is highly recommended to restart the computer.
Solution 4: Reset Windows to Factory Settings
If none of those mentioned above solutions could help you, the issue is not caused by some application but by Windows system modules.
You might need to do anSFC scanandDISM scanto resolve the file system error.
Solution 5: Check Your Hard Drive for Errors
If the SFC and DISM scan couldn’t help you either, then the issue might be with your hard drive.
There are several reasons where your hard drive has bad sectors and may stop working fine over time.

There may be some physical damage to the hard drive which causes issues to your system files.
You can also try third-party tools likeMiniToolto help detect errors in the hard drive.
MiniTool, a free tool from MiniTool Solutions, offers an advanced version of the built-in Windows data recovery.
This tool can also recover corrupted files and fix other problems too.
When you use MiniTool, it is advisable to run the tool in SAFE BOOT MODE to detect and correct errors in the system in its original state.
Solution 6: Uninstalling and Reinstalling the Photos app
If none of the solutions worked, then you can try uninstalling the Microsoft Photos APP and reinstalling it.
You can do this process by applying some commands on Windows PowerShell.
Follow the steps below:
- Right-click on theStart buttonand right-click Windows PowerShell (Admin).

- Or Right-click on Windows PowerShell and select “Run as administrator“.
- Type the following commands when Windows PowerShell opens:
Get-appxpackage Microsoft.Windows.Photos | remove-appxpackage

- Wait for PowerShell to complete its process, now type the following command:
Get-AppxPackage -allusers Microsoft.Windows.Photos Foreach {Add-AppxPackage -DisableDevelopmentMode -Register “$($_.InstallLocation)\AppXManifest.xml”
- Now restart your computer.
Now check the files to see if the problem is resolved.
Bottom Line
If no solutions could help you get rid of the file system error, you can try reinstalling your Windows from scratch using the media creation tool or try re-downloading the file that was unable to open.
Read More:

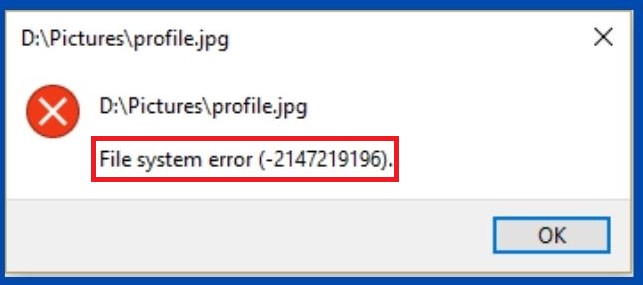

 .
.